Adware is an unwelcome intrusion in many browsers. It attempts to trick or force you into clicking through to a website you weren't planning on visiting, to generate revenue for the company that produced it. Some versions of ad software also contain hidden viruses, posing a serious risk to your Mac and data it contains.
Download Antivirus One - Virus Cleaner for macOS 10.12 or later and enjoy it on your Mac. Keep your digital wallets and keychains safe with Antivirus One, your personal cyber security expert. Antivirus One offers live antivirus monitoring to protect your Mac from adware, ransomware, spyware and all kinds of malware attacks. As mentioned above, Advanced Mac Cleaner is likely to infiltrate systems without permission, together with other PUPs. These programs (mostly, adware-type software) usually collect sensitive information, deliver intrusive advertisements (coupons, banners, pop-ups, etc.), and misuse system resources. Kaspersky antivirus is another reliable adware removal tool for Mac. It has advanced security technology that ensures safe Mac. It detects and removes adware. It has protection against malware, viruses, spyware, internet threat etc.
Fortunately, there are ways to remove this rogue software manually via your browser and your system files, and with a cleaner tool like CleanMyMac X. We'll take you through each of these methods to help you get rid of adware on your Mac for good.
What is adware and what does it do to your Mac
Adware is not necessarily a virus. Still, it may sell your data to third parties and put your computer at risk. In 2020 we've seen some popular Tik Tok apps being revealed as scams. These apps are usually of entertaining nature, a face-changing application, ShockYourFriends, or similar easy time-killers.
The symptoms of an adware infection
Take a look at these symptoms to see if any are familiar:
- Several pop-ups appearing when you click on links that advertise fake updates or software
- More ads than you're used to in search results and webpages — particularly banner ads or in-text advertisements in content
- Your homepage redirects to another website
- The link that you click in search results redirects to a different website
- Mac performance seems much slower than usual
- Unwanted toolbars appearing in your browser
If you've noticed any of the things happening when browsing the internet on your Mac you're almost certainly dealing with adware. In which case, you need to take action.
This is how adware actually looks like
This string of code is an example of adware program on Mac. As you can see in the third line, it 'loads offers' for the user which to you look like intrusive banners and pop-ups.
How to remove adware from your browser
To remove adware from your Mac you need to change your browser preferences and dig into your system files to find and remove the culprit.
Let's start with the browser. How to stop adware in your browser:
1. Block ads with ClearVPN
We've created the perfect solution to help you block ads and protect you from irritating adware while browsing. MacPaw's ClearVPN is the first effortless VPN for a personalized and secure online experience. The app's 'Block ads' shortcut will protect your internet session from ads with just one tap. Furthermore, you won't have to worry about tracking from ad companies anymore. Enjoy your clear internet with ClearVPN!
2. Disable unrecognized extensions
Extensions are an important part of the browsing experience but you shouldn't have anything that you don't recognize. If the name of a pop-up isn't familiar or you don't know what it does, disable it.
Disabling extensions in Safari
- Go to Preferences > Extensions.
- Select an unfamiliar extension from the list and click Uninstall.
Disabling extensions in Chrome
- Go to Settings > Extensions.
- Find any unfamiliar extensions in the list and uncheck the Enabled box.
3. Check homepage and search engine settings
Finally, make sure adware hasn't changed your browser homepage or search engine settings.
This can be done in the General tab of the Safari browser settings or in the On Startup and Default Browser sections of the Chrome browser settings.
How to remove adware from your system
Tackling adware in your browser will help to improve your browsing experience but it doesn't guarantee to completely free you from the virus.
Adware often finds its way onto your system by bundling itself in with legitimate Mac software and is installed at the same time. So you're going to need to delve into your system files to root out the adware and delete it. You can do this manually or with an adware remover application like CleanMyMac X.
Because of the way a manual deletion works (sending files to the Trash), CleanMyMac X is the preferred option. A file placed in the Trash and removed can leave behind associated files that lie deep inside system files, meaning the pesky adware still exists on your Mac. CleanMyMac X, on the other hand, scans your system for any leftover parts and removes them in full.
Remove adware from Mac with CleanMyMac X
CleanMyMac X can detect and remove thousands of threats, including adware, viruses, worms, spyware, and more. With its dedicated Malware Removal tool, you'll stay safe.
Here's how it's done:
- Download the free version of CleanMyMac X and launch it.
- Click on Malware Removal from the sidebar menu.
- Click Scan.
- Click Remove.
Another useful feature of CleanMyMac X is real-time monitoring. It checks your Mac in a background mode and notifies you if any adware app attempts to infiltrate your Mac.
Remove adware from your Mac manually
If you'd prefer to remove potential adware manually before opting for an app like CleanMyMac X, it's easy to do, albeit a little more time-consuming.
- From the LaunchPad open Activity Monitor.
- Find the suspect applications (Genio and InstallMac are common culprits) and click the Force Quit button in the top left corner of the window.
- Go back to your applications and drag the app to the Trash.
- Restart your Mac and empty the Trash.
Tip: If your Chrome or Safari browser is infected with adware, uninstall it and download it again.
How to avoid being adwared
- Use ClearVPN's handy shortcut to block all ads.
- Google the original developer and download app from that source.
- Avoid installing apps in a bundle (an offer that's included with the main app).
- Read some independent software reviews beforehand.
- Get a Mac antivirus that works in real time.
- Be extremely suspicious to email attachments.
- Don't download anything from banners, google it yourself.
A hard one to follow these days, but: do read your check-boxes
Never engage with adware
Adware seeks to steal your money and your personal details and does so by damaging system performance. If you're worried that your Mac could be infected, err on the side of caution and follow the instructions in this post to lock down your browser and delete files. If you suspect that adware has installed itself on your system, get our app, CleanMyMac X to ensure you get rid of it for good. And regular scans are a healthy practice.
CleanMyMac X is recommended by MacStories and MacWorld Magazine as a top Mac utility. Download it today to keep your Mac safe from harmful adware.
These might also interest you:
Safe Cleaner For Mac is a suspicious computer utility software made specifically for Mac systems. It can be installed on the computer even without user's consent. Attacker usually bundled this rogue program to a number of freeware and shareware currently deployed on the internet. Browser redirects is also used to drive user into promotional website that entices them to install Safe Cleaner For Mac. Said website will impose various deceiving tricks in convincing visitors to download and install the application.
Once running on the computer, Safe Cleaner For Mac may run a scan from time-to-time. In order for this program to ploy user into buying the paid version, it will send alerts about certain issues found on the computer. This illusory scheme is commonly used by rogue software to gain profit by selling worthless application.
In general, Safe Cleaner For Mac is endorsed as a Macintosh utility program with striking features such as System Cleaner, App Optimizer, Uninstaller, Duplicates Finder, Internet Privacy, Shredder, and many more. It appears to be a prominent tool but it is alarming to know that it is affiliated to some PUP's and Adware, which it uses as a way to spread copy of the program.
As of now, makers of Safe Cleaner For Mac is promoted and sold without any valid evidence of its effectiveness in optimizing the computer. In fact, there are various copies of this adware that shares the same scheme. Thus, it is still unsafe to trust the computer in the care of Safe Cleaner For Mac.
If you find it hard to remove Safe Cleaner For Mac from your device, you can just execute the guide on this page. This complete procedure will help you get rid of this rogue software easily.
Online Security Scanner Report for safecleanerformac.com:
| Not yet tested | Community Rating: 0.0 | Updated: March 11, 2017 |
| Link is safe | Feedback: No Data | Updated: March 11, 2017 |
| Currently safe | Ratings: No Data | Updated: March 11, 2017 |
Procedures to Remove Safe Cleaner For Mac
This section contains comprehensive guide to help you remove threats from the affected computer.
Procedures on this page are written in a manner that can be easily understand and execute by Mac users.
Quick Fix : Instant Removal
Combo Cleaner is a trusted Mac utility application with complete antivirus and optimization features. It is useful in dealing with adware, malware, and PUP's. Moreover, it can get rid of malicious browser adware that causes annoyances. You may need to purchase full version if you require to maximize its premium features.
1. Download the tool from the following page:
2. Double-click the downloaded file.
3. In the opened window, drag and drop the Combo Cleaner icon onto your Applications folder icon.
4. Open your Launchpad and click on the Combo Cleaner icon.
5. Wait until antivirus downloads its latest virus definition updates and click on 'Start Combo Scan'.
6. Free features of Combo Cleaner include Disk Cleaner, Big Files finder, Duplicate files finder, and Uninstaller. To use antivirus and privacy scanner users have to upgrade to a premium version.
Proceed with the rest of the removal steps if you are comfortable in manually removing malicious objects associated with the threat.
Step 1: Quit Safe Cleaner For Mac Process
Before proceeding with the steps below, please close Safe Cleaner For Mac window if in case it is open.
1. Go to Launchpad, Utilities folder, open Activity Monitor.
2. Choose All Processes from the upper right corner of the window.
3. Under Process Name column, look for Safe Cleaner For Mac. Click the name to select the malicious process.
4. Next, click the Quit Process button located in the upper left corner of the window.
5. When prompted, click on Force Quit.
6. You may now delete or remove files that belongs to Safe Cleaner For Mac. Proceed to the next steps.
Step 2: Delete Malicious Files that have installed Safe Cleaner For Mac
1. Select and copy the string below to your Clipboard by pressing Command + C on your keyboard.
~/Library/LaunchAgents
2. Go to your Finder. From the menu bar please select Go > Go to Folder…
3. Press Command + V on your keyboard to paste the copied string. Press Return to go to the said folder.
4. You will now see a folder named LaunchAgents. Take note of the following files inside the folder:
- SafeCleanerForMac.agent
If you cannot find the specified file, please look for any unfamiliar or suspicious entries. It may be the one causing the Safe Cleaner For Mac to be present on your Mac. Arranging all items to see the most latest ones may also help you identify recently installed unfamiliar files. Please press Option + Command + 4 on your keyboard to arrange the application list in chronological order.
5. Drag all suspicious files that you may find to Trash.
6. Repeat Step 2, numbers 1-5 procedures on the following folder (without ~):
/Library/LaunchAgents
7. Please restart the computer.
8. Open another folder using the same method as above. Copy and Paste the following string to easily locate the folder.
~/Library/Application Support
9. Look for any suspicious items that are similar to the ones in Step2, number 4. Drag them to the Trash.
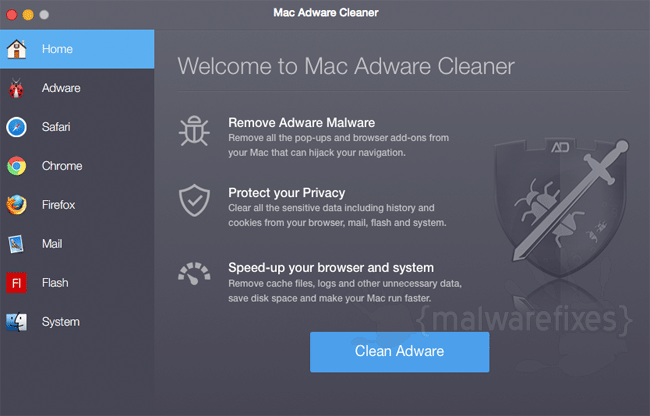
10. Go to your Finder and open the Applications Folder. Look for subfolders with the following names and drag them to Trash.
- SafeCleanerForMac
- MediaDownloader
- Software-Updater
- Genieo
Chrome 38 mac. 11. Lastly, please Empty your Mac's Trash bin.
Step 3: Scan the System with Adware Removal Tool for Mac
1. Download Malwarebytes Anti-malware for Mac from this link:
Click here to download MBAM for Mac (this will open a new window)
2. Run Malwarebytes Anti-malware for Mac. It will check for updates and download if most recent version is available. This is necessary in finding recent malware threats including Safe Cleaner For Mac.
3. If it prompts to close all running web browser, please do so. Thus, we advise you to PRINT this guide for your reference before going offline.
4. Once it opens the user interface, please click on Scan button to start scanning your Mac computer.
5. After the scan, Malwarebytes Anti-malware for Mac will display a list of identified threats, Safe Cleaner For Mac is surely part of it. Be sure to select all items in the list. Then, click Remove button to clean the computer.
6. You may now restart the computer.
Step 4: Delete Safe Cleaner For Mac Login Account
Some malware also installs login item into compromised account under System Preferences. This may not be necessary, but if in case you want to delete this unwanted entry, please follow these steps:
1. Go to Apple menu and choose System Preferences.
2. Select Users & Groups from the preferences window.
3. You may need to Unlock this area in order to make changes. Click on the Lock icon on lower left corner of the window.
4. Next, select the user account related to Safe Cleaner For Mac.
Adware Removal For Mac
5. To delete Safe Cleaner For Mac account, click on the minus [-] button and confirm your actions. Please see image below for reference.
